Creating a Kubernetes cluster
Overview
Setting up a managed Kubernetes cluster on Civo offers a smooth experience, enabling you to personalise different components of your cluster for an ideal configuration. Civo also provides a number of CPU and GPU options to ensure optimal performance, cost-efficiency, and scalability.
If you run GPU workloads (e.g. TensorFlow, PyTorch, Real-time Inference, etc.) on Kubernetes, you will need higher computational requirements. Large models will require nodes with more GPU memory.
Deploy Standard, Performance, or CPU-Optimized Workloads on Civo Kubernetes
The following instructions outline the steps for creating a Kubernetes cluster for standard workloads, with options to set up the cluster using the Civo Dashboard, Civo CLI, or Terraform.
- Dashboard
- Civo CLI
- Terraform
Creating a cluster on the Dashboard
Begin by selecting the Civo Region you are operating in. You can do so in the lower left of your Dashboard page:
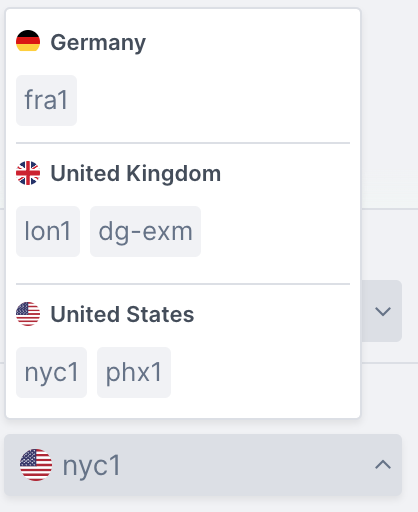
Then, navigate to the Kubernetes cluster creation page:

The numbered sections give you options for the specifications of your cluster.
1. Name
This is your cluster's name. May not contain a space.
2. Number of nodes
Kubernetes clusters on Civo can have multiple node pools - this is the number you want to launch in the cluster's initial node pool. This can be scaled up and down once the cluster is running, and does not include the control plane node, which is handled by Civo.
3. Network
If you have created custom networks in this region, you will be able to choose one of them here. Custom networks allow you to define private networking within a region, which allows you to prevent some resources from being routable to the public internet. Civo Kubernetes clusters will always have a public IP address.
4. Firewall
If you have configured existing firewalls in this region, you will be able to select one of them for this cluster, or create a new firewall and specify which port(s) to open. Firewall rules can be customised after creation.
5. Node size
The specifications for the machines in the initial node pool. These are priced per node, per hour. The "Hourly/Monthly" slider allows you to estimate the cost per month or per hour of the cluster running. For more information, see the Billing section.
Sizes or configurations may not be available due to quota on your account or the number of nodes you have chosen in section 2 above.
Depending on the applications you want to run on your cluster, you may need to select larger nodes.

6. Advanced options
This section allows you to optionally configure advanced options.
Container Networking Interface (CNI)
The default CNI on Civo is Flannel. However, you can choose Cilium as an alternative Container Networking Interface (CNI) for your cluster.
Please note that the Cilium CNI is not compatible with Talos clusters. If you choose Cilium as your CNI and set Talos as your cluster type, the system will default to using Flannel.
Cluster type
The Cluster type selector allows you to choose between K3s or Talos Linux. The underlying operating system on K3s clusters is an Alpine Linux image. Talos Linux is an immutable Kubernetes-oriented Linux operating system.
As noted above, please note that the Cilium CNI is not compatible with Talos clusters and Flannel will be used instead.
7. Marketplace
You can remove applications to prevent them from being installed by default, or add applications to start alongside your cluster. For more information, see the Marketplace documentation.
Creating your cluster
When you are satisfied with your initial cluster configuration, you can click "Create cluster" and be directed to the cluster's dashboard page. It will take a moment to become active, and you will be shown the status throughout.

Once running, you can use kubectl and the downloaded kubeconfig file from the cluster's page to interact with your cluster. You will find the kubeconfig file for download in the "Cluster information" section:

Creating a cluster using Civo CLI
You can create a Civo Kubernetes cluster on the command line by running the civo kubernetes create command, with optional parameters.
Creating a cluster on the command line with no options
If you run civo kubernetes create on its own, it will create a cluster in the currently-selected region with a generated name, some default options, and return.
Creating a cluster on the command line with options
The CLI allows you to specify any number of options for your cluster, from the size of the nodes in the initial node pool to the firewall rules to set up, the version of Kubernetes to use, and more. A full list of options for cluster creation can be found by running civo kubernetes create --help.
As an example, the following command will create a 4-node K3s cluster called "civo-cluster" of g4s.kube.medium nodes, with a custom firewall with only port 6443 open, in the LON1 region, and wait for the cluster to become live before saving the kubeconfig alongside your current ~/.kube/config file.
civo kubernetes create civo-cluster -n 4 -s g4s.kube.medium --cluster-type k3s --create-firewall --firewall-rules "6443" --region LON1 --wait --save --merge --switch
When you run the above, the Civo CLI will show you the completion time and confirm your kubeconfig has been merged in, and the current context has been switched to the new cluster:
Merged with main kubernetes config: ~/.kube/config
Access your cluster with:
kubectl get node
The cluster civo-cluster (ac1447d4-d938-4c0d-8eb6-7844b7f0a4dd) has been created in 1 min 28 sec
Downloading the cluster's kubeconfig from the command line
Once running, you can use kubectl and the kubeconfig file from the cluster to interact with it. If you did not save the kubeconfig on cluster creation, you can use civo kubernetes config civo-cluster --save to download the configuration and access your cluster.
Viewing cluster information on Civo CLI
Once you have a running cluster, you can get a nicely-formatted information screen by running civo kubernetes show [cluster_name]. You can even use a partial name or unique section of the ID to have it show, like in the following example - as long as the part of the name you input matches only one cluster, you'll get the cluster information returned:
$ civo k8s show demo
ID : 73866847-749a-43b9-8168-65bc3cc12ffc
Name : docs-demo
ClusterType : k3s
Region : LON1
Nodes : 4
Size : g4s.kube.medium
Status : ACTIVE
Firewall : k3s-cluster-docs-demo-0377-b72777
Version : 1.23.6-k3s1
API Endpoint : https://74.220.27.254:6443
External IP : 74.220.27.254
DNS A record : 73866847-749a-43b9-8168-65bc3cc12ffc.k8s.civo.com
Installed Applications : Traefik-v2-nodeport, metrics-server
Pool (a1cd9b):
+-------------------------------------------------+---------------+----------+-----------------+-----------+----------+---------------+
| Name | IP | Status | Size | Cpu Cores | RAM (MB) | SSD disk (GB) |
+-------------------------------------------------+---------------+----------+-----------------+-----------+----------+---------------+
| k3s-docs-demo-614e-9e2f67-node-pool-1372-dnz9h | 74.220.27.254 | ACTIVE | g4s.kube.medium | 1 | 2048 | 40 |
| k3s-docs-demo-614e-9e2f67-node-pool-1372-2u195 | | BUILDING | g4s.kube.medium | 1 | 2048 | 40 |
| k3s-docs-demo-614e-9e2f67-node-pool-1372-ts645 | | ACTIVE | g4s.kube.medium | 1 | 2048 | 40 |
| k3s-docs-demo-614e-9e2f67-node-pool-1372-4xirw | | BUILDING | g4s.kube.medium | 1 | 2048 | 40 |
+-------------------------------------------------+---------------+----------+-----------------+-----------+----------+---------------+
Labels:
kubernetes.civo.com/node-pool=a1cd9b96-3707-4998-8fc3-209144ad234c
kubernetes.civo.com/node-size=g4s.kube.medium
Applications:
+---------------------+-----------+-----------+--------------+
| Name | Version | Installed | Category |
+---------------------+-----------+-----------+--------------+
| Traefik-v2-nodeport | 2.6 | true | architecture |
| metrics-server | (default) | true | architecture |
+---------------------+-----------+-----------+--------------+
You can see that the four nodes that were requested are running, they are the size they were specified to be above, and the cluster has the default installed applications, Traefik and the Kubernetes metrics-server up as well. Any changes, such as scaling your cluster up/down, will be immediately reflected on this status screen as shown in the BUILDING state of the two nodes.
You will need to have set the correct Civo region for where the cluster was created when you set up Civo CLI, or specify it in the command with --region to be able to view the cluster information.
Creating a Cluster using Terraform
Defining a Kubernetes resource in Terraform
Once you have configured the Civo Terraform provider, you can define a Civo Kubernetes resource in Terraform.
For the latest feature set, make sure your version line matches the latest version on the Terraform Provider page.
You can find further information on the data that can be specified by running the following commands:
terraform refresh
terraform console
data.civo_instances_size.small
Creating a defined cluster with Terraform
After specifying the fields for your Kubernetes cluster, run terraform plan to ensure it can be created correctly. This should not throw any errors. However, if you receive any errors, you can now make sure to fix those.
Lastly, we can create our cluster by running terraform apply. You should see an output similar to the following:
Deploy GPU Workloads on Civo Kubernetes
Running GPU workloads on Kubernetes is becoming increasingly common due to the flexibility and scalability it provides. Deciding on the type of Kubernetes nodes for your GPU workloads involves many considerations. Whether you require low-latency responses, high-throughput inference requests, or other performance needs, Civo has you covered.
Civo provides the following GPU Types:
- NVIDIA A100 Tensor Core GPU: Available in both 40GB and 80GB variants, this GPU is designed for high-demand workloads such as machine learning model training, large language models, and scientific computing. It offers significant computational power with over 312 teraflops of FP16 performance and 1,248 Tensor cores.
- NVIDIA H100 Tensor Core GPU: Known for its advanced Hopper architecture, this GPU excels in AI training and inference tasks, making it ideal for developing and deploying large AI models like chatbots and recommendation engines.
- NVIDIA L40S GPU: With 48GB of GDDR6 memory, this GPU is suitable for tasks requiring a blend of AI computations and advanced graphics processing, such as 3D graphics rendering and training large language models.
- NVIDIA GH200 Grace Hopper Superchip: This GPU features an integrated CPU-GPU architecture tailored for generative AI, large-scale AI inference, and high-performance computing workloads that demand substantial memory and processing power.
To deploy GPU workloads on Kubernetes, add a new node pool to your cluster and install the Kubernetes operator for GPU nodes
GPU nodes for Kubernetes is a separate node SKU than traditional Kubernetes nodes.